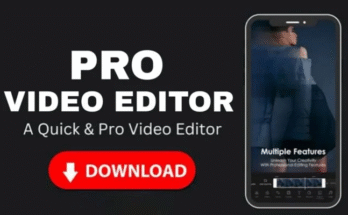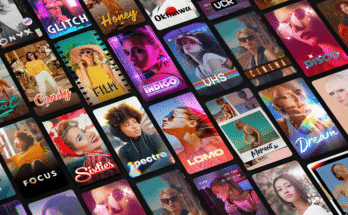Adobe Lightroom presets are a powerful tool for photographers and editors, allowing you to apply consistent edits to your photos with just one click. Whether you’ve downloaded free presets or purchased premium ones, importing them into Lightroom is simple. This guide will walk you through the process for both Lightroom Classic (Desktop) and the Lightroom Mobile App.
Method 1: Importing Presets into Lightroom Classic (Desktop)
Step 1: Download Your Presets
Before importing, ensure you have your presets saved on your computer. Presets typically come in .XMP (for newer Lightroom versions) or .lrtemplate (older versions) formats.
Step 2: Open Lightroom Classic
Launch Adobe Lightroom Classic and go to the Develop Module (press D on your keyboard).
Step 3: Access the Presets Panel
On the left-hand side, locate the Presets Panel. Click the + (plus) icon next to “Presets” and select “Import Presets.”
Step 4: Locate and Select Your Preset Files
Navigate to the folder where your presets are saved. Select the .XMP or .lrtemplate files and click “Import.”
Step 5: Verify the Import
Your presets should now appear in the Presets Panel. If they don’t, try restarting Lightroom.
Method 2: Importing Presets into Lightroom Mobile (iOS/Android)
Step 1: Download Presets to Your Device
Lightroom Mobile uses DNG files or preset files (.XMP) synced via Lightroom Desktop or Creative Cloud.
Option A: Using DNG Files (Easiest Method)
-
Download the DNG preset files (often provided in mobile preset packs).
-
Open the Lightroom Mobile App and tap the “+” icon (Add Photos).
-
Select the DNG files from your gallery and import them.
-
Open a DNG file, tap the three dots (⋮), and choose “Create Preset.”
-
Name your preset and save it.
Option B: Syncing from Lightroom Desktop
-
Import presets into Lightroom Classic (as shown in Method 1).
-
Ensure Sync with Lightroom Mobile is enabled in settings.
-
The presets will automatically appear in the Lightroom Mobile Presets Panel.
Troubleshooting Common Issues
-
Presets Not Showing Up? Check if they are in the correct format (.XMP for newer versions).
-
Syncing Problems? Ensure you’re signed in to the same Adobe account on both desktop and mobile.
-
DNG Files Not Working? Some mobile presets require manual adjustment—apply them and tweak settings as needed.
Conclusion
Importing Lightroom presets is a quick way to enhance your editing workflow. Whether you’re using Lightroom Classic or Lightroom Mobile, these steps ensure your presets are ready for use. Once imported, experiment with different presets to find the perfect look for your photos!